Tin tức, Tin tức hàng ngày
4 cách đổi tên trong Zoom nhanh chóng và đơn giản
Trong thời đại công nghệ hiện nay, Zoom đã trở thành một công cụ không thể thiếu cho các cuộc họp trực tuyến, học tập và làm việc từ xa. Việc đổi tên trong Zoom không chỉ giúp bạn chuyên nghiệp hơn mà còn giúp dễ nhận diện và bảo mật thông tin cá nhân. Bài viết này sẽ hướng dẫn chi tiết 4 cách đổi tên trong Zoom đơn giản, nhanh chóng. Bao gồm trên máy tính và điện thoại di động, cũng như cách đổi tên cho người khác.

Mục lục
Có cần thiết phải đổi tên trong Zoom hay không?
Trước khi đi vào chi tiết cách đổi tên trong Zoom, hãy cùng tìm hiểu lý do tại sao bạn nên làm điều này? Có 3 lý do chính:
- Chuyên nghiệp hơn: Khi tham gia các cuộc họp quan trọng, việc hiển thị tên đầy đủ và đúng sẽ giúp bạn tạo ấn tượng tốt với đối tác, đồng nghiệp và khách hàng.
- Dễ nhận diện: Cách đổi tên trong Zoom giúp người khác dễ dàng nhận diện bạn, đặc biệt trong các cuộc họp có nhiều người tham gia.
- Bảo mật thông tin cá nhân: Bạn có thể đổi tên để ẩn danh tính thực, bảo vệ quyền riêng tư trong các cuộc họp công cộng.
1. Cách đổi tên trong Zoom trước khi vào phòng Zoom
1.Trên máy tính
- Đăng nhập vào tài khoản: Trước tiên, hãy mở ứng dụng Zoom. Nhập thông tin đăng nhập để vào tài khoản Zoom của bạn.

- Truy cập vào cài đặt: Nhấp vào biểu tượng hồ sơ ở góc trên bên phải và chọn “My Profile” để truy cập vào trang cài đặt.
- Đổi tên: Tại đây, bạn có thể thay đổi tên hiển thị bằng cách nhấp vào “Edit” bên cạnh tên. Nhập tên mới và nhấn “Save Changes“.
2. Trên điện thoại
- Đăng nhập vào tài khoản: Khởi động ứng dụng Zoom trên điện thoại. Đăng nhập vào tài khoản Zoom của bạn.
- Truy cập vào cài đặt: Nhấn vào biểu tượng bánh răng (Settings) ở góc dưới bên phải.
- Đổi tên: Chọn “Profile” và nhấn vào tên hiện tại của bạn để chỉnh sửa. Nhập tên mới và lưu lại thay đổi.

Xem thêm: Hướng dẫn chi tiết cách bật và tắt mic trên Zoom
2. Cách đổi tên khi đang trong phòng Zoom
1. Trên máy tính
- Tham gia cuộc họp: Tham gia vào cuộc họp Zoom như bình thường.
- Mở danh sách người tham gia: Nhấp vào nút “Người tham gia” ở thanh công cụ dưới cùng.

- Đổi tên: Nhập tên mới và nhấn “Đổi tên“.

2.2. Trên điện thoại
- Tham gia cuộc họp: Tham gia vào cuộc họp Zoom.
- Mở danh sách người tham gia: Nhấn vào “Người tham gia” trên màn hình.
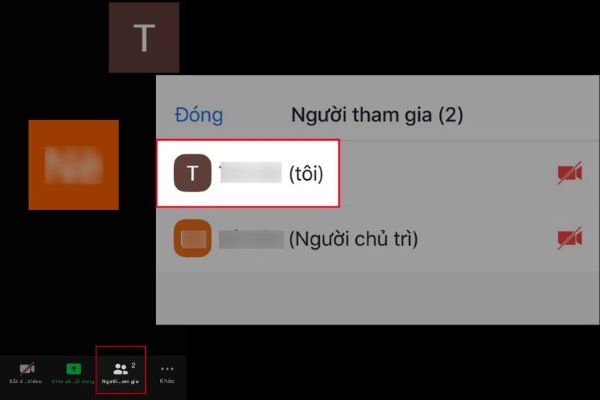
- Đổi tên: Tìm tên của bạn, nhấn vào nó và chọn “Đổi tên“. Nhập tên mới và nhấn “Hoàn thành“.
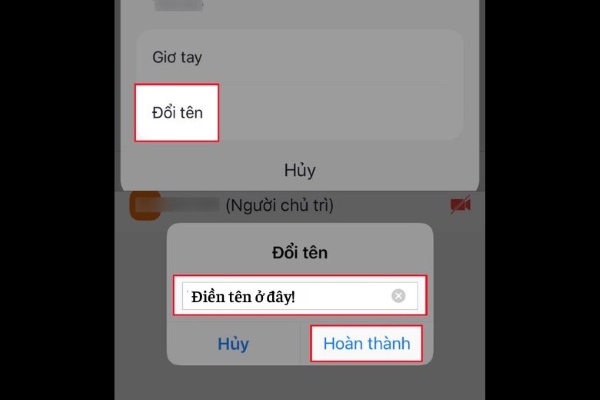
3. Cách đổi tên của người khác trên Zoom
3.1. Trên máy tính
- Tham gia cuộc họp: Tham gia vào cuộc họp Zoom với vai trò là host hoặc co-host.
- Mở danh sách người tham gia: Nhấp vào nút “Người tham gia” ở thanh công cụ dưới cùng.
- Đổi tên người khác: Tìm tên của người tham gia mà bạn muốn đổi tên, nhấp vào “Khác” bên cạnh tên và chọn “Đổi tên“. Nhập tên mới và nhấn “Đổi tên“.
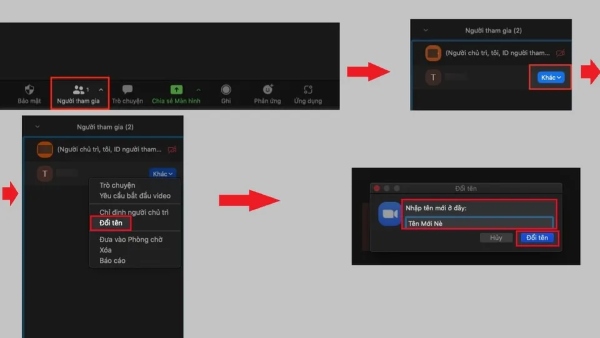
3.2. Trên điện thoại
- Tham gia cuộc họp: Tham gia vào cuộc họp Zoom với vai trò là host hoặc co-host.
- Mở danh sách người tham gia: Nhấn vào “Người tham gia” trên màn hình.
- Đổi tên người khác: Tìm tên của người tham gia mà bạn muốn đổi tên, nhấn vào nó và chọn “Đổi tên“. Nhập tên mới và nhấn “Đổi tên“.
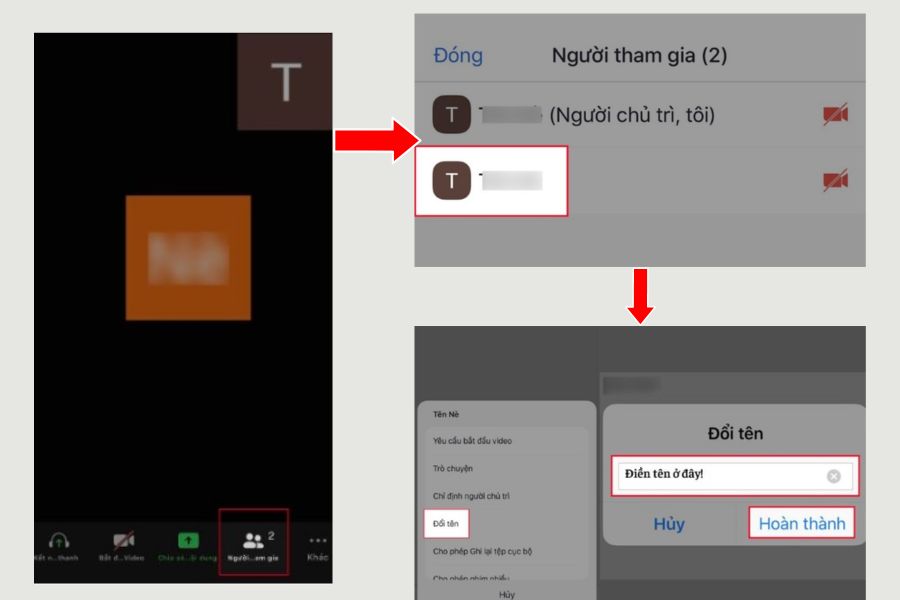
4. Cách đổi tên trong profile trên Zoom
4.1. Cách thực hiện trên máy tính
- Mở ứng dụng Zoom: Trước tiên, hãy mở ứng dụng Zoom trên máy tính của bạn.
- Đăng nhập vào tài khoản: Nhập thông tin đăng nhập để vào tài khoản Zoom của bạn.
- Truy cập vào cài đặt: Nhấp vào biểu tượng hồ sơ ở góc trên bên phải và chọn “Hồ sơ của tôi” để truy cập vào trang cài đặt tài khoản.
- Đổi tên: Tại đây, bạn có thể thay đổi tên hiển thị bằng cách nhấp vào “Chỉnh sửa” bên cạnh tên của mình. Nhập tên mới và nhấn “Lưu thay đổi“.
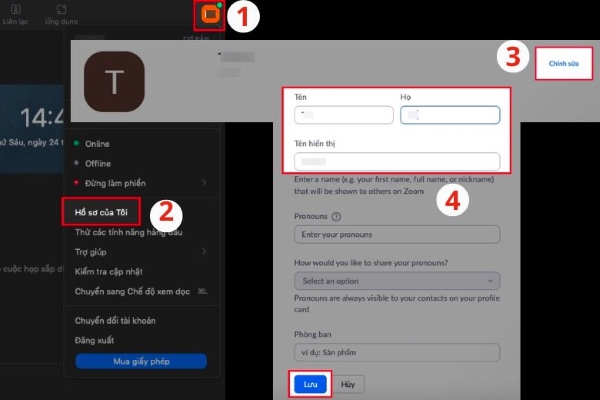
4.2. Cách thực hiện trên điện thoại
- Đăng nhập vào tài khoản: Khởi động ứng dụng Zoom trên điện thoại. Đăng nhập vào tài khoản Zoom của bạn.
- Truy cập vào cài đặt: Nhấn vào biểu tượng bánh răng (Settings) ở góc dưới bên phải.
- Đổi tên: Chọn “Tài khoản của tôi” và nhấn vào tên hiện tại của bạn để chỉnh sửa. Nhập tên mới và lưu lại thay đổi.
Cách đổi tên trong Zoom là một bước đơn giản nhưng có thể mang lại nhiều lợi ích trong việc giao tiếp và làm việc trực tuyến. Hy vọng bài viết này đã giúp bạn hiểu rõ 4 cách đổi tên trong Zoom trên cả máy tính và điện thoại di động.
Cách đăng ký/ mua Zoom Pro
Bạn có thể đăng ký Zoom Meeting Pro trực tuyến trên trang web của Zoom. Gói mua Zoom bản quyền Pro dao động từ 14,99 USD/tháng/ host
ƯU ĐÃI KHỦNG | Mua Poly P15 – Tặng ngay Zoom PRO 1 năm giá chỉ 15 triệu
Nếu bạn có bất kỳ thắc mắc nào về các cách đổi tên trong Zoom, đừng ngần ngại liên hệ với chúng tôi để được hỗ trợ nhanh nhất. Chúc bạn thành công!
- Hotline: 0903 05 88 77 – Mr. Cường
- Email : Cuong.truong@namlongtelecom.vn
- Facebook : Nam Long Telecom


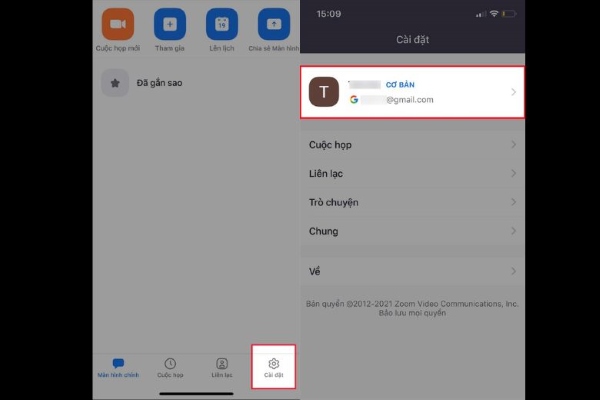
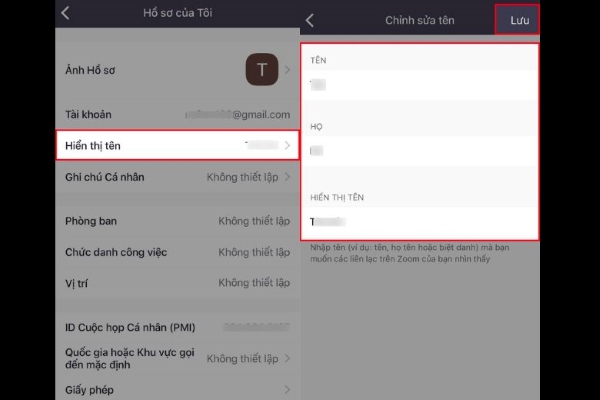

Hỗ trợ vào zoom